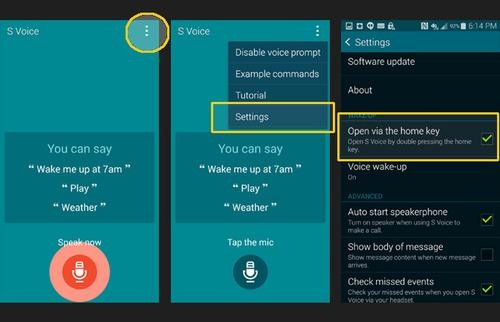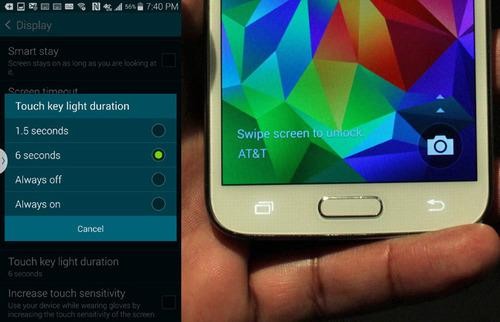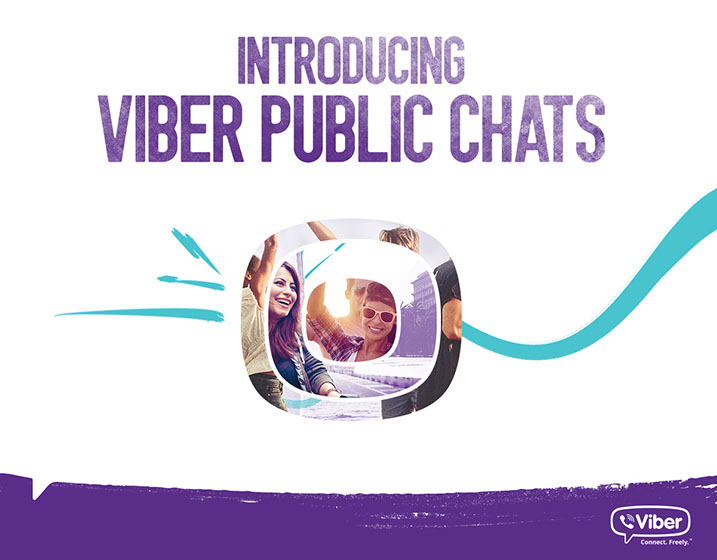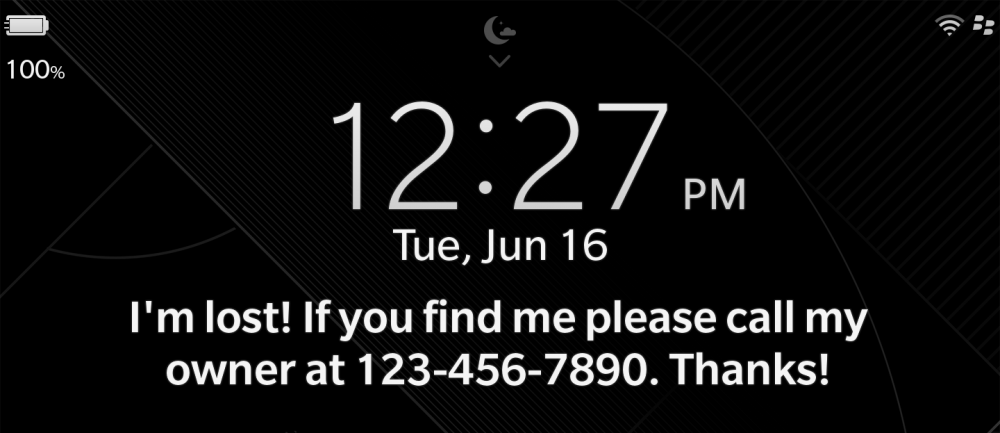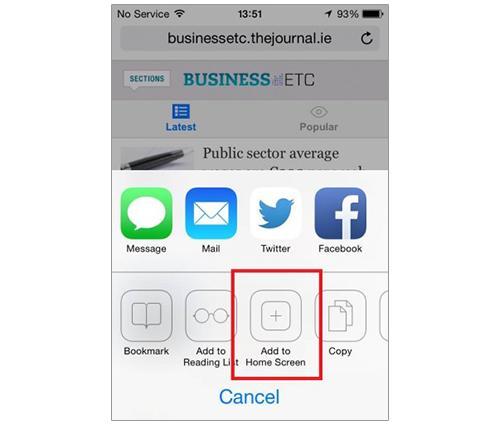Using a Samsung Galaxy phone can make me feel like I’m on a treasure hunt. There are so many hidden features that it can be somewhat overwhelming to find the ones that will truly enrich your experience, versus the ones you should leave in the sand. Consider this guide your treasure map. Most important, I’ll show you how to use the features that will save you time and help you get the most out of your device, whether you own a Galaxy S4 or S5, a Galaxy Mega or mini, or a Note 3.
From customizing those Quick Settings and using your phone as a TV remote to making certain pictures private, these are the tips every Samsung phone owner should know.
1. Speed up your phone.
Not a fan of waiting? Disabling the home button shortcut for Samsung’s voice assistant, S Voice, will speed things up. You’ll notice much less of a delay when exiting apps. That’s because your Galaxy Phone is waiting for you to tap the home button twice to turn the feature on — every single time you press it.
To add more time back to your life, double-tap the home button to activate S Voice, and then touch the three dots in the upper-right corner and tap Settings. After that, all you need to do is uncheck the box that says Open via the home key.
2. Run two apps on the screen at once.
Samsung has been guilty of throwing lots of gimmicky stuff at the wall (see Smart Scroll and Smart Pause), but Multi Window is an underrated and underappreciated feature. With this function turned on, you can run two apps on the screen simultaneously, giving you serious multitasking power. Plus, you can move content from one window into another.
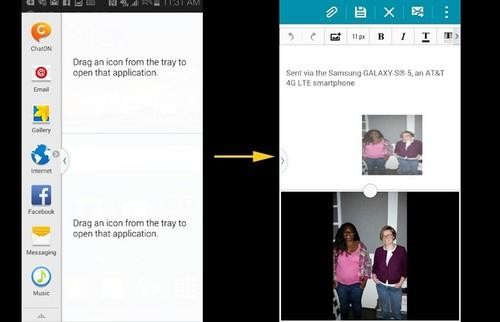
to get started, make sure Multi Window is turned on in the Quick Settings Menu. Then swipe the tab on the left edge of your screen to the right. Now drag app icons from the tray that appears in the top and bottom windows. Now you can attach a photo to an outgoing email just by dragging and dropping it, or browse the Web while you check your texts.
3. Customize the Quick Settings menu.
The whole point of Samsung’s Quick Settings menu is to save you time, so it’s in your best interest to take a little bit of time to customize it to your liking. Travel a lot? Then you’ll want the Airplane mode button front and center. Want to save every last bit of juice? Then you’ll want to prioritize Power saving mode or (if you own a Galaxy S5 or newer phone) Ultra power saving mode. I personally prefer S Finder, which helps you find apps, file email, and perform other things on your device.
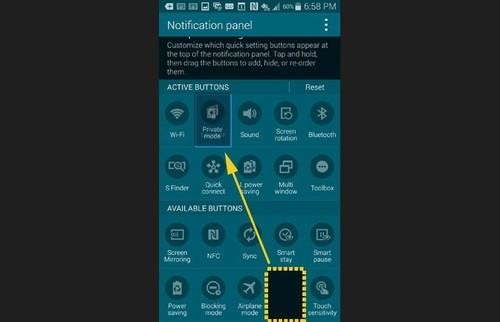
To make the S5 more your own, swipe down from the top of the screen, and then tap the grid button in the top-right corner. Next, you’ll tap the pencil button (Edit). From there, you’ll be able to drag and drop shortcut buttons to whichever position you like.
4. Keep those backlit keys always on.
Maybe you’re a new Galaxy phone user trying to remember what button does what. Or you just hate peek-a-boo. Whatever the reason, there are a lot of people who don’t like that the keys beneath Samsung’s display automatically turn off after a few seconds. If you’d prefer that these keys always be backlit when the screen is on, it’s easy to do something about it.
Start by going to Settings and selecting Display. Scroll down and tap Touch key light duration. Now select Always on.
5. Voice control to take photos
Whether you want to take more selfies (I won’t judge) or you just want to eliminate camera shake when you snap that important group photo, your Samsung phone can help. With a simple voice command you can activate the shutter. Choose from “Smile,” “Cheese,” “Capture,” or “Shoot” for taking pictures or just say, “Record video” for capturing footage. These commands work whether you’re using the back or front camera.
To activate voice control for the camera, open the camera app and tap Settings. Then scroll until you see the Voice control option, and select it to turn it on. When taking photos, your Samsung phone will tell you to keep the phone steady as it processes your command, which happens fairly quickly.